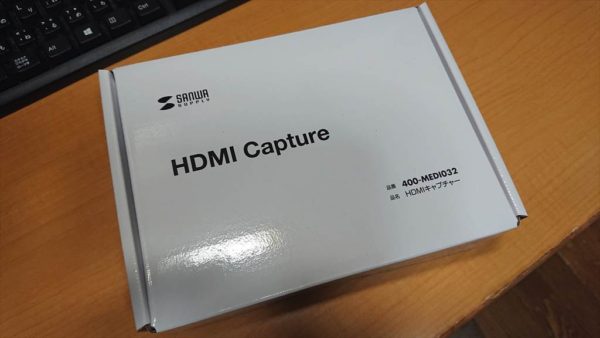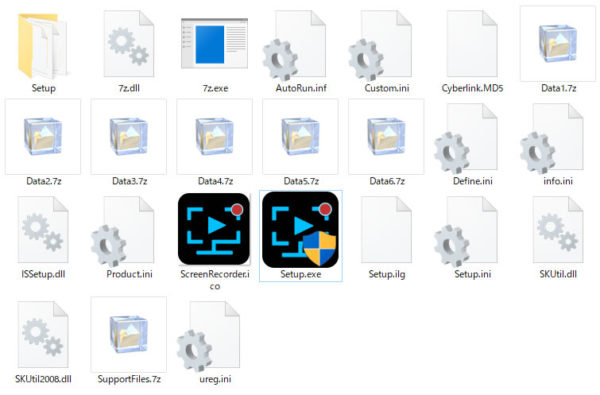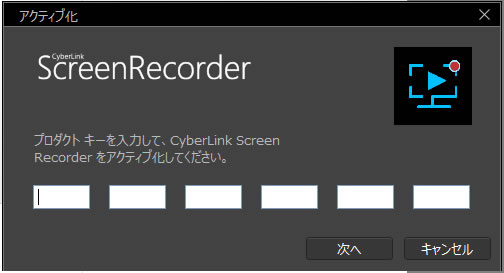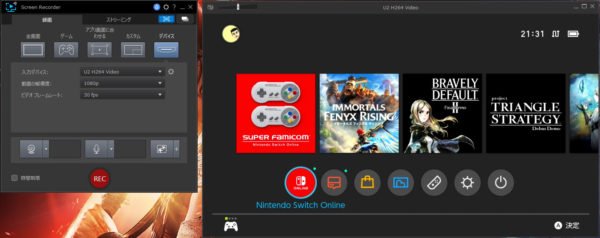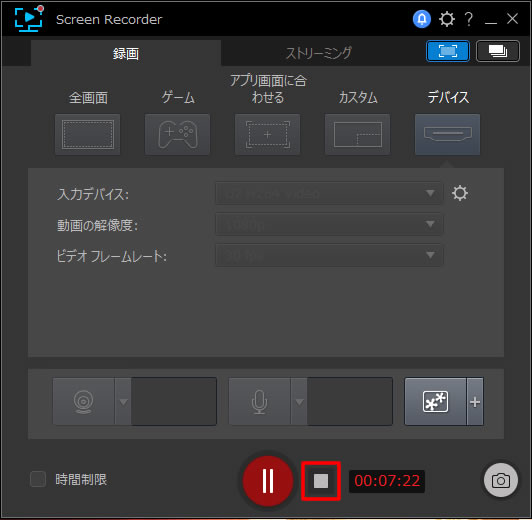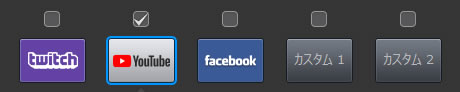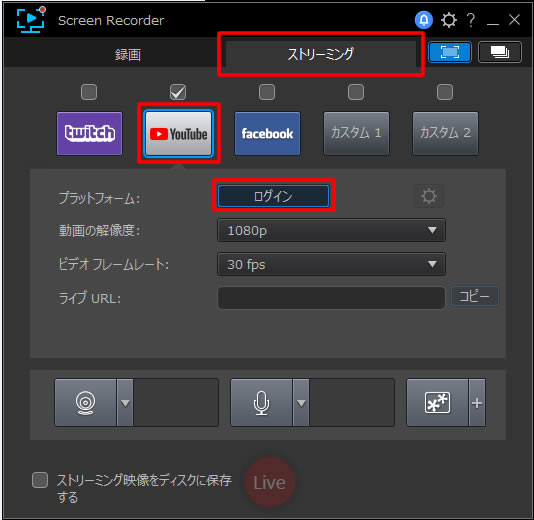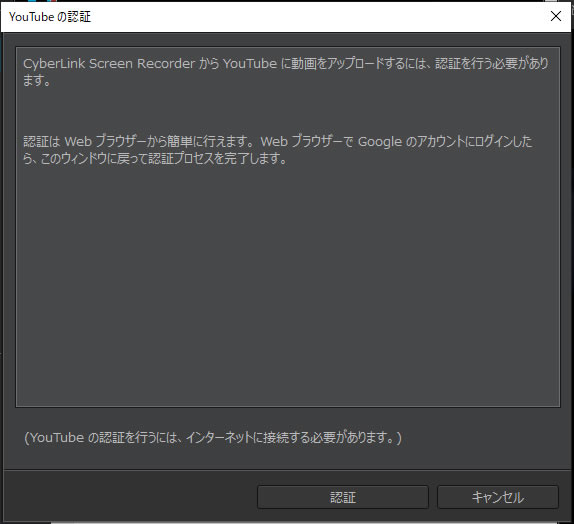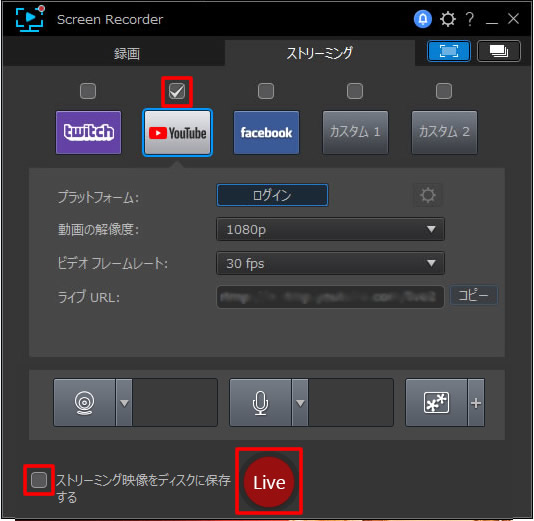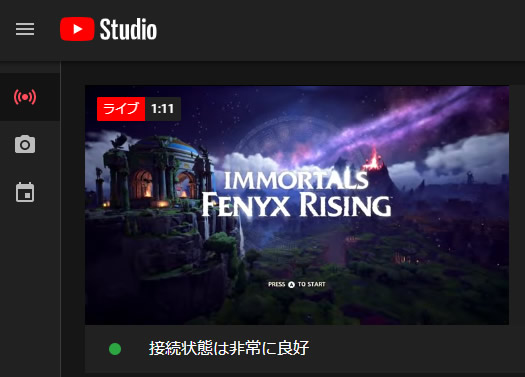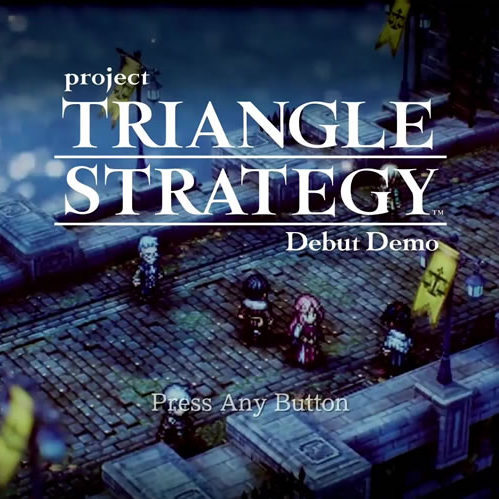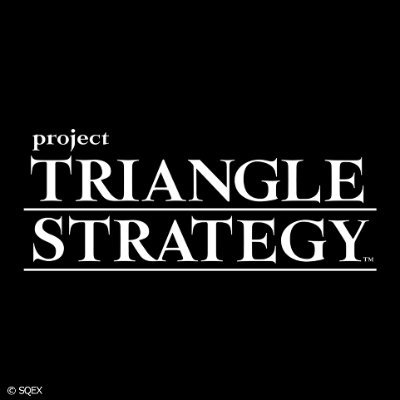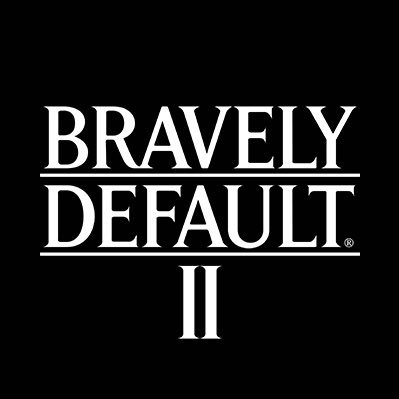サンワサプライのゲーム実況に使えるHDMI ビデオキャプチャー機器【400-MEDI032】を購入

今まで使用していたキャプチャー機器「I-O DATA GV-USB3/HD」の調子が悪くなったため、サンワサプライから発売されている「400-MEDI032」を購入してみました。ネット上であまり紹介されていませんが、その使用感を紹介します。
「ああーっ!」
今まで順調に働いてくれていた I-O DATAさんの「GV-USB3/HD」が上手く動作してくれなくなりました。。。(泣)
新しく購入しようとメジャーどころの「Live Gamer EXTREME 2 GC550」を検討していたのですが、あまりネット上で紹介されていない(?)サンワサプライさんの「400-MEDI032」が何となく気になってしまい、衝動的に購入してしまいました。
もし購入を考えている方がいらっしゃれば、判断材料の一つとしていただければと思います。
400-MEDI032 の特徴

アマゾンで購入
- 4Kパススルー対応
- 遅延無しでディスプレイにゲーム画面が表示されます。(録画PC上の表示は多少遅延します。)
- 「CyberLink Screen Recorder 4」がついてくる
- 画面録画・配信・編集のすべてに対応する「CyberLink Screen Recorder 4」をダウンロードできます。
- 最大5つの配信サービスへ同時配信
- Twitch・Youtube・Facebookの3つの他に2つまで配信サービスを設定することができ、同時に配信が可能です。
- SDカードにも録画可能
- PCが無くても、SDカードにゲームプレイ動画を録画することができます。
パッケージと本体・同梱物
準備・設定
ソフトウェアのダウンロード・インストール
下記リンクの商品詳細ページでソフトウェアをダウンロードしましょう。
ダウンロードするボタンは商品ページの下の方にあります。
商品詳細ページへ
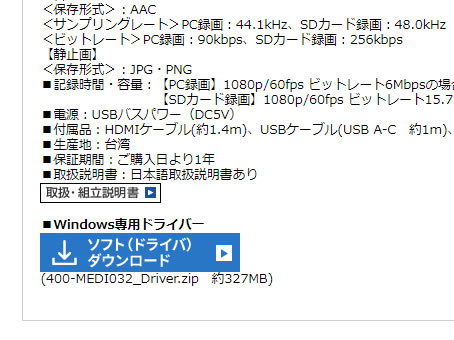
インストール作業の最後の画面に「Screen Recorderの起動」のボタンがありますので、「Screen Recorder」を起動しましょう。
「製品向上プログラム」「プライバシーポリシーへの同意」などを設定・登録して「Screen Recorder」のインストールは終了です。
ここでいったん「Screen Recorder」は終了しましょう。
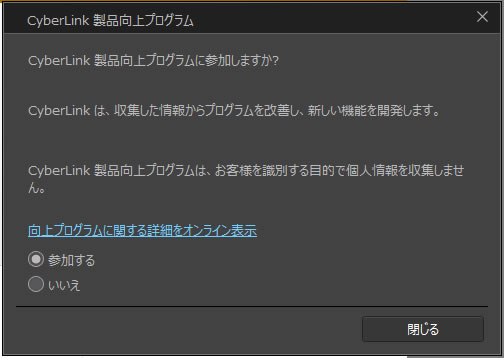
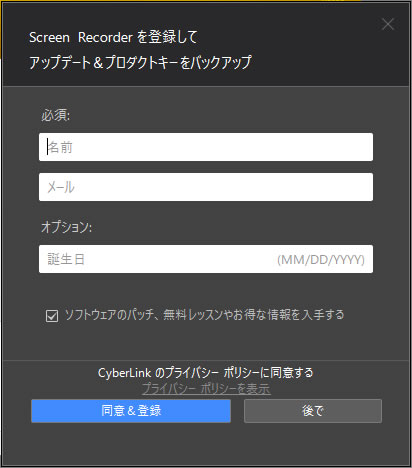
機器の接続
取扱説明書にある通り、コンシューマーゲーム機とディスプレイを「400-MEDI032」に接続しましょう。電源ボタンはありません。USBバスパワーで電源が供給されますので、USBケーブルの接続は最後が良いでしょう。
PCで録画を行う場合は、側面の録画モード切替スイッチを予め「PC」にしてからUSBケーブルを接続して電源を入れます。


ソフトウェアの設定
「Screen Recorder」を起動して設定を行います。利用する方により設定内容はマチマチですが、この記事ではコンシュマーゲーム機での簡易的な設定のみとします。
コンシューマーゲーム機の場合は、「デバイス」を選択し、入力デバイスを「U2 H264 Video」に設定します。動画の解像度やビデオフレームレートは高い値を選択すると、PCに負荷がかかりますので環境に合わせて変更して下さい。

このままではゲーム内のBGMや効果音も一緒に録画に収められませんので音声の設定も行いましょう。
「Screen Recorder」の画面右上にある設定アイコン(ギアのマーク)をクリックすると設定画面を開きます。「システム音声」をオフにして、下部にある「入力デバイス」を「マイク(U2 H264 Video)」に設定します。
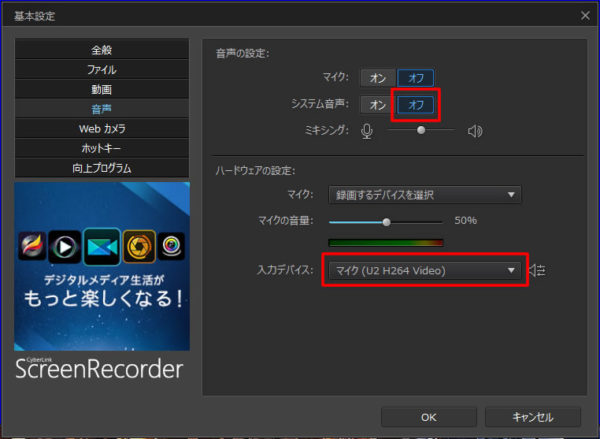
僕の場合、プレイ動画の保存(録画)先をデフォルトから変更したかったため、保存場所を変更しました。
「Screen Recorder」の画面右上にある設定アイコン(ギアのマーク)をクリックすると設定画面を開きます。左にあるメニューから「ファイル」を選択して、書き出しフォルダーを任意のフォルダに設定出来ます。
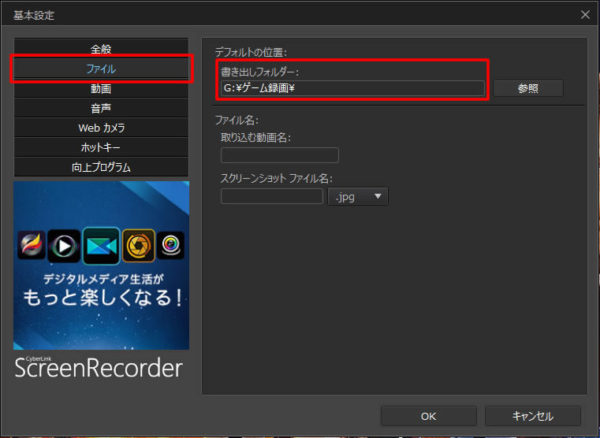
これで最低限の設定は完了です。
録画・配信
録画
「Screen Recorder」の録画タブが選択されている状態で、下部の「REC」ボタンをクリックすると、録画開始のカウントダウンが表示されて録画が開始されます。「音声プレビュー」のポップアップが表示される場合は「OK」をクリックしましょう。(毎回表示されるのが煩わしい場合は、「次回からこのメッセージを表示しない」にチェックを入れて下さい。)
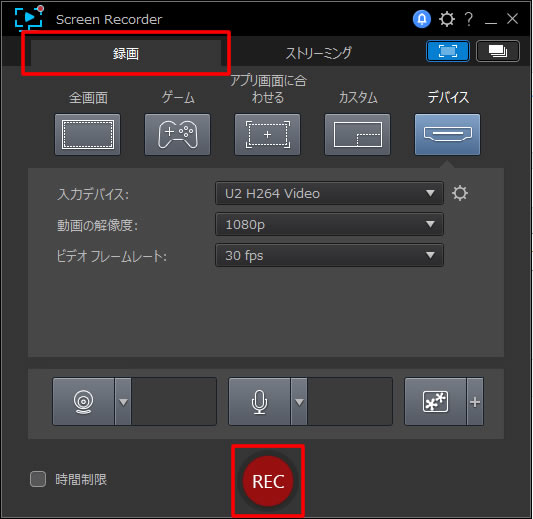

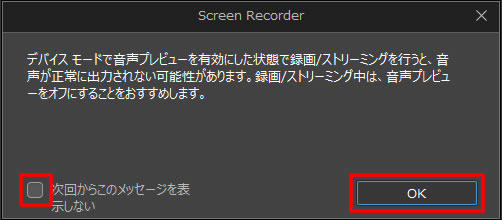
配信
雑感
難しい操作や設定などは特にありませんでした。初心者の方でも安心して使えそうです。
最近のキャプチャーボードでは当たり前となっている、4Kパススルーにも対応していますから、ディスプレイ上での表示はほぼ遅延を感じません。ですので、もちろんゲームプレイも問題ありませんでした。
メジャーなキャプチャーボードと比較しても、アマゾンでは手頃な値段で購入できますし、これから動画配信を行ってみたいという方は選択肢の一つとして検討してみて下さい。